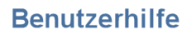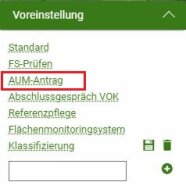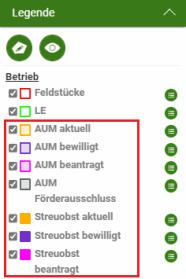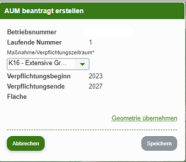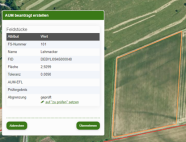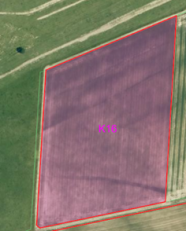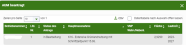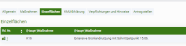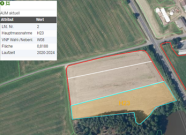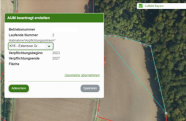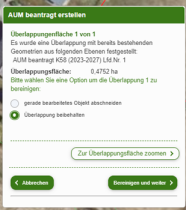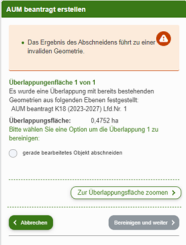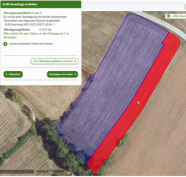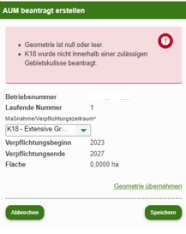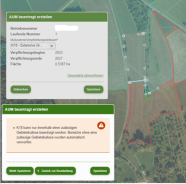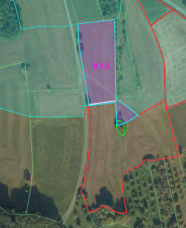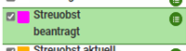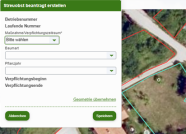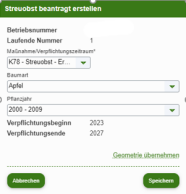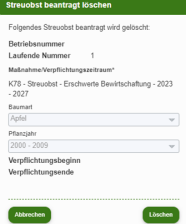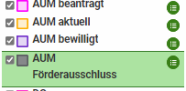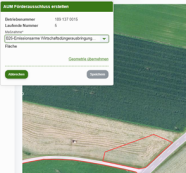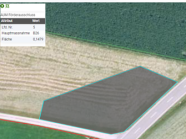AUKM Grundantrag
Graphische Antragsstellung bei der Neuverpflichtung auf Agrarumwelt- und Klimamaßnahmen (KULAP, VNP)
Mit der Grundantragstellung können Maßnahmen des Bayerischen Kulturlandschaftsprogramms (KULAP), sowie Maßnahmen des Bayerischen Vertragsnaturschutzprogramms (VNP) beantragt werden. Nachfolgend finden Sie die technische Anleitung zur Antragsstellung im iBALIS. Fachliche Informationen sind dem entsprechenden Merkblatt zu entnehmen.
Alle laufenden AU-Maßnahmen Ihres Betriebes können Sie in der Feldstückskarte in der Ebene „AUM aktuell“ einsehen.
- Um die Ebenen in der Feldstückskarte zu sehen, wählen Sie in der Feldstückskarte in der Legende die Voreinstellung „AUM-Antrag“.
Folgende Ebenen für AUKM-Maßnahmen sind vorhanden:
- Ebene „AUM aktuell“:
Diese Ebene zeigt Ihnen die laufenden AU-Einzelflächenmaßnahmen. Die Verpflichtungen werden als Flächen dargestellt. - Ebene „AUM bewilligt“:
Diese Ebene zeigt Ihnen die aufgrund Ihres Antrags bewilligten AU- Einzelflächenmaßnahmen (wird erst mit Bewilligung befüllt). Die Maßnahmen werden als Flächen dargestellt. - Ebene „AUM beantragt“:
Diese Ebene umfasst alle neu beantragten AU-Einzelflächenmaßnahmen im aktuellen Kalenderjahr. Die Maßnahmen werden als Flächen angezeigt. - Ebene „AUM Förderausschluss“:
Mit dieser Ebene werden Flächen angezeigt, die bei gesamtbetrieblichen/betriebszweigbezogenen Maßnahmen von der Zahlung (nicht von den Auflagen) ausgeschlossen werden sollen. - Ebene „Streuobst aktuell“:
Diese Ebene zeigt Ihnen die laufenden AU-Streuobstmaßnahmen. Die Bäume werden als Stützpunkte dargestellt. - Ebene „Streuobst bewilligt“:
Diese Ebene zeigt Ihnen die aufgrund Ihres Antrags bewilligten AU-Streuobstmaßnahmen (wird erst mit Bewilligung befüllt). Die Bäume werden als Stützpunkte dargestellt. - Ebene „Streuobst beantragt“:
Diese Ebene umfasst alle neu beantragten AU-Streuobstmaßnahmen im aktuellen Kalenderjahr. Die Bäume werden als Stützpunkte dargestellt.
Vorgehen bei der Antragsstellung
Schritt für Schritt Anleitung
Öffnen Sie den „AUKM Grundantrag“ unter dem iBALIS-Menüpunkt "Anträge" und gehen Sie folgendermaßen schrittweise vor:
Hinweis:
Bitte bearbeiten Sie die Register der Reihe nach. Sie können zwischen den Registern wechseln, aber es wird empfohlen die Reihenfolge beizubehalten. Bitte achten Sie darauf die Eingaben in jedem Register zu speichern
Antragsstatus, VNP-Verpflichtung und Merkblätter
- Im oberen Teil des Registers "Information" sehen Sie den Antragsstatus.
- Des Weiteren ist ersichtlich, ob eine VNP-Verpflichtung von der zuständigen unteren Naturschutzbehörde (uNB) übermittelt wurde.
- Außerdem finden sie hier das aktuelle Merkblatt Agrarumweltmaßnahmen, die Maßnahmenübersicht und Kombinationstabellen sowie einen Link zu weiteren Merkblättern und Informationen.
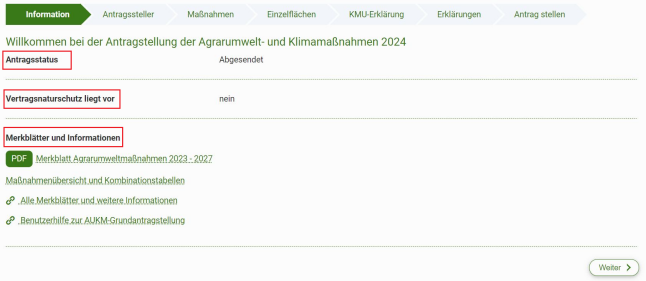
- Prüfen Sie die Stammdaten und bestätigen Sie diese.
- Anschließend treffen Sie bitte die Auswahl, welcher Antragsstellertyp für Sie zutreffend ist. Hier kann nur ein Typ gewählt werden, es ist keine Mehrfachnennung möglich.
In diesem Register sind alle beantragbaren Maßnahmen angezeigt. Die Maßnahmen sind in drei Bereiche eingeteilt:
- Gesamtbetriebliche und betriebszweigbezogene Maßnahmen
- Korridormaßnahmen
- Einzelflächenmaßnahmen
Vorgehen:
- Wählen Sie die von Ihnen gewünschte/n Maßnahme/n jeweils mit der Maus aus
- Sie haben bei den Maßnahmen die Möglichkeit gegebenenfalls alte Laufzeiten mit einer neuen Laufzeit zu synchronisieren.
Dies können Sie optional anwählen. - Wählen Sie zu einer bestehenden laufenden Maßnahme im Antrag eine Maßnahme mit höherem Extensivierungsgrad, wird die bestehende Maßnahme höherextensiviert. Dazu wird ein Hinweis ausgegeben.
Bei Einzelflächenmaßnahmen wird die einbezogene Fläche über die Erfassung der Flächen der neuen Maßnahme in der Feldstückskarte festgelegt. - Speichern Sie die gewählte/n Maßnahme/n. Alternativ können Sie mit „Speichern und Weiter“ in das nächste Register wechseln.
Synchronisation:
Mit dieser Option wird die bisher laufende Maßnahme förderunschädlich beendet und ein neuer Verpflichtungszeitraum eingegangen.
- Gesamtbetriebliche und betriebszweigbezogene Maßnahmen:
Im aktuellen Jahr müssen neue Feldstücke zugegangen sein. - Korridormaßnahmen:
Der beantragte Flächenumfang muss erweitert werden. - Einzelflächenmaßnahmen:
Neben den neu beantragen Flächen sind alle bisherigen Maßnahmenflächen mit einzubeziehen. - Streuobst:
Neben den neu beantragten Bäumen sind alle bisherigen Bäume mit einzubeziehen.
Bitte beachten Sie:
Für Einzelflächenmaßnahmen werden nur Flächenbereiche bewilligt, welche über den beantragten Feldstücken im MFA liegen und mit einer für die Maßnahme zulässigen Nutzung beantragt wird.
Sie müssen für alle gewählten Einzelflächen- bzw. Streuobst-Maßnahmen Flächen bzw. Bäume in der Feldstückskarte erfassen (siehe Register Einzelflächen).
In diesem Register werden erfasste Einzelflächen oder erfasste Bäume angezeigt.
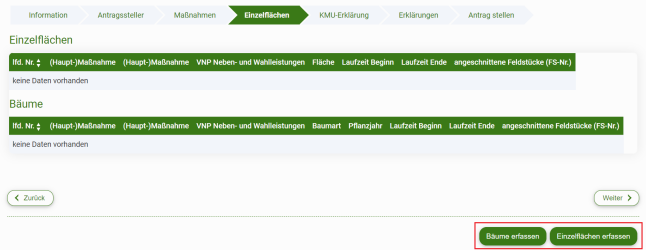
Für jede Ihrer gewählten AU Einzelflächen und Baum-Maßnahmen müssen nun in der Feldstückskarte Einzelflächen bzw. Bäume erfasst werden.
- Klicken Sie auf „Einzelflächen erfassen“, wenn Sie Einzelflächen erfassen möchten. Sie werden in die Feldstückskarte geführt. Fahren Sie mit dem Kapitel 4.1 fort.
- Klicken Sie auf „Bäume erfassen“, wenn Sie Streuobstbäume erfassen möchten. Dies ist in Kapitel 4.2 beschrieben.
- Haben Sie bei den Maßnahmen die Möglichkeit „Synchronisieren“ gewählt, können Sie hier über die Schaltflächen „Einzelflächen synchronisieren“ und „Bäume synchronisieren“ alte Laufzeiten mit einer neuen Laufzeit synchronisieren. Die Flächen werden mit dem Klick auf den Button in die Ebene „AUM beantragt“ im aktuellen Jahr übernommen.
- Hatten Sie in Ihrem Betrieb eine Baum-Maßnahme (Kulap), die im Vorjahr endete, und beantragen sie wieder eine Baum-Maßnahme (Kulap) so können Sie mit der Schaltfläche „Bisherige Bäume neu beantragen“ alle Bäume der alten Maßnahme automatisch in den Antrag kopieren.
Es wird ausdrücklich empfohlen, bei der Erfassung der Einzelflächenmaßnahmen die Fläche der Feldstücke und Nutzungsschläge des Vorjahres als Grundlage zu verwenden.
Achtung:
Warten Sie vor der Erfassung, bis alle notwendigen Ebenen in der Feldstückskarte vollständig geladen sind. Insbesondere ist das Laden der Ebenen „Feldstücke“ und „Nutzungen“ erforderlich.
4.1.1 Erfassen von Einzelflächenmaßnahmen mit Übernahme der Feldstücks-/Schlag-Geometrie
- Bewegen Sie Ihren Mauszeiger zu dem Feldstück, für welches Sie eine AUM-Maßnahme erfassen möchten. Empfohlen wird die Zoomstufe 15.
Hinweis:
In der Ebene „AUM aktuell“ sehen Sie alle laufenden AU-Maßnahmen in Ihrem Betrieb. In der FeKa werden diese Maßnahmen auf den jeweiligen Feldstücken als orangene Flächen gezeigt.
- Klicken Sie anschließend auf die Ebene „AUM beantragt“, wenn Sie Einzelflächen erfassen möchten
- Klicken Sie auf das „Erfassen Werkzeug“.
- Im Dialogfenster können Sie nun die Maßnahme auswählen.
- Wählen Sie dann „Geometrie übernehmen“ und klicken Sie so oft auf das Feldstück in der Feldstückskarte, bis die Ebene angezeigt wird, die Sie als Geometrie übernehmen wollen.
Achtung:
Achten Sie darauf, dass Sie als Grundlage die Ebene Feldstücke oder Nutzungsschläge verwenden.
- Klicken Sie auf Übernehmen und anschließend auf Speichern.
Die beantragte AUM Fläche mit der Maßnahme K18 liegt nun in der Ebene „AUM beantragt“ (rot eingefärbt) vor.
Hinweis:
Bei Beantragung einer AU-Maßnahme zusätzlich zu einer laufenden oder einer weiteren bereits beantragten AU-Maßnahme auf der gleichen Fläche wird Ihnen der Überlappungsdialog gezeigt. (siehe Kapitel "Erfassung von mehreren Maßnahmen auf einem Feldstück – Überlappungsdialog").
Zulässige Kombinationen finden Sie in den Kombinationstabellen. Diese sind auch im AUM Grundantrag- Register Allgemein, verlinkt.
In der Datentabelle der Ebene „AUM beantragt“ sehen Sie nun die erfasste Fläche.
- Nun können Sie analog über das „Erfassen-Werkzeug“ weitere Flächen erstellen.
- Wenn Sie in der Bearbeitungsleiste über der Feldstückskarte auf den „Zurück“ Pfeil klicken, gelangen Sie zurück zum Antrag.
Im Antrag unter „Einzelflächen“ sind nun die erfassten Flächen zu sehen.
Hinweis:
Nach Erfassung einer Fläche zu einer Maßnahme kann diese im Register „Maßnahmen“ nicht mehr gelöscht werden. Möchten Sie die Maßnahme aus dem Antrag wieder löschen, müssen Sie erst in der Feldstückskarte die Einzelfläche in der Ebene „AUM beantragt“ löschen. Das Löschen ist in Kapitel 4.3 beschrieben.
Erfassen der Maßnahme H23 auf einem Nutzungsschlag:
Die Fläche des Nutzungsschlags wurde mit der Methode „Geometrie übernehmen“ in die Ebene „AUM beantragt“ geführt. Das „AUM beantragt“ Polygon hat jetzt die gleiche Fläche wie der Nutzungsschlag. Hierzu muss beim Geometrie übernehmen 2x auf den jeweiligen Schlag in der Fläche geklickt werden.
4.1.2 Erfassen von Einzelflächenmaßnahmen durch eigenes Aufzeichnen:
Bewegen Sie Ihren Mauszeiger zu dem Feldstück, für welches Sie eine AU-Maßnahme erfassen möchten.
- Gehen Sie in der Antragsstellung bis Punkt 2 vor.
- Klicken Sie im Register „Maßnahmen“ auf Einzelflächen erfassen.
- Navigieren Sie zu dem Bereich, wo sie eine Einzelfläche erfassen möchten. Das Arbeiten in Zoomstufe 14 wird empfohlen
- Wählen Sie die Ebene „AUM beantragt“.
- Wählen Sie das Erfassen-Werkzeug.
- Zusätzlich wählen Sie die „Snapping-Funktion (Magnet)“ aus. Mit dem Fangen-Werkzeug fängt das Erfassen-Werkzeug die Stützpunkte des Feldstückes.
- Digitalisieren Sie Ihre Fläche mit der Maus, in dem Sie die einzelnen Stützpunkte des Feldstückes oder des Nutzungsschlages fangen.
4.1.3 Erfassen von Teilflächen auf einem Feldstück (z.B. „halbes Feldstück“)
Soll die AU-Einzelflächenmaßahme nur auf einem Teil des Feldstückes erfasst werden, müssen Sie die Fläche selbst digitalisieren.
Es gibt hier drei Möglichkeiten:
a) Sie übernehmen die Geometrie des Feldstückes oder Vorjahresschlag und passen diese Fläche mit dem „Bearbeiten – Werkzeug“ an.
- Wählen Sie die Ebene „AUM beantragt“.
- Erfassen Sie die Einzelfläche wie in Kap. 4.1.1 beschrieben.
- Markieren Sie die Einzelfläche in dem Sie dies mit der linken Maustaste anklicken.
- Wählen Sie das „Bearbeiten-Werkzeug“.
- Verschieben Sie einzelne Stützpunkte, in dem Sie auf den jeweiligen Punkt klicken.
- Speichern Sie die neue Geometrie.
b) Sie nutzen das Streifenwerkzeug
- Wählen Sie die Ebene „AUM beantragt“.
- Navigieren Sie über das Feldstück oder Nutzungsschlag.
- Klicken Sie auf die Ebene „AUM beantragt“.
- Klicken Sie auf das Streifen-Werkzeug.
- Wählen Sie Grundlinie anhand vorhandener Geometrie.
- Wählen Sie das Feldstück oder den Nutzungsschlag aus und drücken Sie übernehmen..
- Erfassen Sie den Streifen, in dem Sie selbst eine Linie durch Auswahl von Stützpunkten erfassen (Hinweis: Der Streifen wird immer im Uhrzeigersinn digitalisiert)
- Geben Sie die notwendigen Angaben zum Streifen ein.
- Klicken Sie auf Speichern.
c) Sie erfassen das Feldstück zur Gänze selbst
- Wählen Sie die Ebene „AUM beantragt“.
- Bewegen Sie sich in der Feldstückskarte über das betreffende Feldstück.
- Wichtig: Aktivieren Sie die „Snapping-Funktion (Magnet)“.
- Erstellen Sie die Geometrie durch Klicken auf die Stützpunkte.
- Speichern Sie die neue Geometrie.
4.1.4. Erfassung von mehreren Maßnahmen auf einem Feldstück – Überlappungsdialog
In der neuen graphischen Antragsstellung werden bereits während der Erfassung die zulässigen und nicht zulässigen Kombinationen von Maßnahmen bzw. das Vorhandensein von notwenigen/zulässigen Kulissen bei einem Feldstück geprüft. Die Besonderheit dabei ist, dass die beantragten Flächen auf die zulässige Fläche hin zugeschnitten werden.
Hinweis:
Sie finden zulässige bzw. nicht zulässige Maßnahmenkombinationen in den Kombinationstabellen.
Diese sind im Grundantrag – Register Allgemein verlinkt.
Werden zwei zulässige AU-Einzelflächenmaßnahmen auf einem Feldstück beantragt, wie z.B. K58 und K14, erscheint bei der Erfassung ein zusätzlicher Dialog. Dieser weist auf die Überlappung beider Maßnahmen hin.
- Klicken Sie auf Überlappung beibehalten
- Klicken Sie auf Bereinigen und Weiter.
Möchten Sie eine zulässige Kombination nicht auf Ihrem Feldstück haben, so wählen Sie „gerade bearbeitetes Objekt abschneiden“ und die Maßnahmen werden flächenscharf nebeneinander erfasst.
Wenn Sie irrtümlicherweise zwei Maßnahmen auf einer Fläche kombinieren möchten (z.B. K18 und K44), die prinzipiell nicht miteinander kombiniert werden können, ist eine Überlappung und ein Speichern nicht möglich.
Erfassung von AU-Maßnahmen neben Teilflächen/Streifenmaßnahmen auf einem Feldstück (z.B. K50/K44)
Mit Hilfe des Überlappungsdialoges können AU-Maßnahmen auf einem Feldstück flächenscharf digitalisiert werden.
- In dem gezeigten Beispiel wird zuerst der K50 Streifen mit dem Streifenwerkzeug erstellt
- Anschließend wird K44 mit „Geometrie übernehmen“ auf dem gesamten Feldstück gezeichnet
- Beim Speichern wird der K50-Streifen automatisch aus der Maßnahme K44 herausgeschnitten und die Grenzen werden lückenlos dargestellt.
K50/K44 liegen nebeneinander in der Ebene „AUM beantragt“ vor
4.1.5 Erfassung von Maßnahmen mit einer Kulisse als Fördervoraussetzung – Überlappungsdialog
Bei den Maßnahmen K18, K44, K58, K60, K61, M10 muss mindestens eine der im Merkblatt genannten Kulissen vorhanden sein.
Wird die Maßnahme nicht anhand einer der geforderten Kulissen beantragt, ist das Speichern nicht möglich.
Wird die Maßnahme über die Kulissengrenze gezeichnet, wird die Fläche der Maßnahme auf die Kulisse hin zugeschnitten. Im Folgenden Beispiel wird K18 mit der Methode „Geometrie übernehmen“ auf einem Feldstück beantragt, welches etwa zur Hälfte in einem Wasserschutzgebiet liegt.
Beim Speichern der Maßnahme wird ein Hinweis gegeben, dass nicht zulässige Bereiche abgeschnitten werden.
Am Ende bleibt K18 auf zulässigen Flächen als beantragte AUM Fläche übrig.
Hinweis:
Hier steht auch die Benutzerhilfe zur Erfassung der Streuobstbäume in laufenden Maßnahmen von 2022 unter folgendem Link zur Verfügung:
Die beantragten Streuobstbäume in der Maßnahme K78 (KULAP) werden nicht mehr als numerischer Wert am Feldstück geführt, sondern in einer eigenen Ebene erfasst.
Wenn Sie sich aufgrund der Erfassung anderer Maßnahmen bereits in der Feldstückskarte befinden, können Sie die Bearbeitung direkt hier fortsetzen, in dem Sie auf das Erfassen-Werkzeug klicken (siehe ab Punkt 4 in nachfolgender Beschreibung).
- Klicken Sie im Antrag im Register „Einzelflächen“ auf „Bäume erfassen“.
- Zentrieren Sie das Feldstück, auf welchem Sie die Bäume erfassen möchten. Empfohlen wird die Zoomstufe 15.
- Wenn Sie Streuobst-Bäume erfassen möchten, wählen Sie in der Legende die Ebene „Streuobst beantragt“.
- Klicken Sie auf das „Erfassen Werkzeug“
- Setzen Sie den Stützpunkt auf den jeweiligen Baum im Luftbild.
- Geben Sie für den Baum die Zusatzinformationen ein und speichern Sie den Stützpunkt.
- Erfassen Sie auf diese Weise alle Bäume.
- Wählen Sie die Ebene „AUM beantragt“, wenn Sie eine Einzelfläche löschen möchten, oder „Streuobst beantragt“, wenn Sie einen Streuobst-Baum entfernen möchten.
- Wählen Sie die jeweilige Einzelfläche bzw. auf den jeweiligen Streuobst-Baum mit der Maus aus.
- Wählen Sie das „Löschen-Werkzeug“.
- Bestätigen Sie durch „Speichern“ im Dialog.
Soll für eine Fläche keine gesamtbetriebliche AUM Förderung gewährt werden bzw. sind förderschädliche Bewirtschaftungsauflagen für die Fläche vorhanden, ist die Fläche mit einem Förderausschluss von der Prämiengewährung auszuschließen.
Dies betrifft insbesondere die unter Nr. 7b im Merkblatt aufgeführten Flächen. Die Auflagen müssen weiterhin eingehalten werden.
- Stellen Sie sicher, dass die Ebenen „Feldstücke“ und „Nutzung“ in Ihrer Legende vorhanden sind.
- Stellen Sie sicher, dass die Ebenen „Wasserschutzgebiet (WSG)“, „Naturschutzgebiet (NSG)“ bzw. „Ökoflächenkataster (ÖFK)“ in der Legende vorhanden und die Haken angehakt sind. Diese Ebenen sind notwendig, um gegebenenfalls die Geometrien dafür zu übernehmen.
- Wählen Sie die Ebene AUM Förderausschluss.
- Gehen Sie über das betreffende Feldstück.
- Wählen Sie das Erfassen-Werkzeug.
- Wählen Sie die Maßnahme aus.
- Falls die Fläche, die aus der Förderung genommen werden soll, identisch ist zu der Feldstücksfläche oder dem Nutzungsschlag, wählen Sie „Geometrie übernehmen“ und klicken Sie auf das jeweilige Feldstück oder Nutzungsschlag.
- Falls der Förderausschluss durch Wasserschutzgebiet (WSG), Naturschutzgebiet (NSG) oder Ökoflächenkataster (ÖFK) bedingt ist, sind die Grenzen dieser Flächen mit der „Snapping-Funktion (Magnet)“ zu erfassen.
- Klicken Sie auf Speichern. Das Ausschlusspolygon liegt nun vor.
Dieses Register ist nur unter folgenden Voraussetzungen relevant.
- Sie beantragen eine der Maßnahmen K76 bzw. G41-G45 (Antragssteller „Teichwirt“)
- Sie sind berechtigter Antragssteller aufgrund Auswahlmöglichkeit 6-12 im Register „Allgemein“
In diesem Register sind dann entsprechende Angaben zu machen, dass Ihr Betrieb die Voraussetzungen für ein Kleinstunternehmen, beziehungsweise für ein kleines oder mittleres Unternehmen (KMU) erfüllt.
Maßgeblich für die Einstufung als Kleinstunternehmen beziehungsweise als ein kleines oder mittleres Unternehmen (KMU) ist der Anhang I der Verordnung (EU) Nr. 702/2014 bzw. deren Nachfolgeverordnung.
Ist die KMU Erklärung für Ihren Betrieb nicht relevant, gehen Sie mit „Weiter“ in das nächste Register
- Lesen Sie die Verpflichtungen und Hinweise.
- Bestätigen Sie die jeweiligen Hinweise durch das Setzen eines Hakens zu der jeweiligen Textpassage.
- Mit "Speichern und Weiter" gelangen Sie in das nächste Register.
Sind alle Daten korrekt eingegeben, können Sie den Antrag absenden.
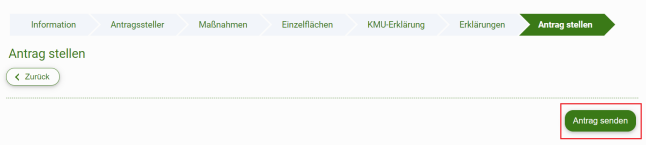
Sie werden nun über das Senden des Antrages informiert. In diesem Register können Sie nun Folgendes tun:
- Ein PDF des Antrags drucken.
- Den Antrag zurücknehmen und dann erneut bearbeiten.
Dies ist nur bis zum Ende des Antragszeitraumes möglich.
Danach wenden Sie sich bitte an Ihren Sachbearbeiter am zuständigen Amt für Ernährung, Landwirtschaft und Forsten.
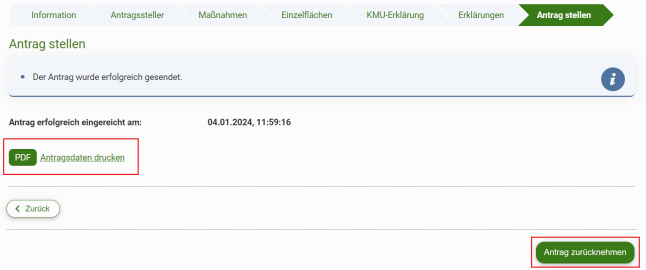
Videoanleitungen
In diesem Video möchten wir Ihnen zeigen, wie Sie den Grundantrag für Agrarumwelt- und Klimamaßnahmen (AUKM) im iBALIS stellen können.
Aktivierung erforderlich
Durch das Klicken auf diesen Text werden in Zukunft YouTube-Videos im gesamten Internetauftritt eingeblendet.Aus Datenschutzgründen weisen wir darauf hin, dass nach der dauerhaften Aktivierung Daten an YouTube übermittelt werden.
Auf unserer Seite zum Datenschutz erhalten Sie weitere Informationen und können diese Aktivierung wieder rückgängig machen.
In diesem Video zeigen wir Ihnen, wie Sie im iBALIS in der Feldstückskarte AUKM-Flächen erfassen und bearbeiten können.
Aktivierung erforderlich
Durch das Klicken auf diesen Text werden in Zukunft YouTube-Videos im gesamten Internetauftritt eingeblendet.Aus Datenschutzgründen weisen wir darauf hin, dass nach der dauerhaften Aktivierung Daten an YouTube übermittelt werden.
Auf unserer Seite zum Datenschutz erhalten Sie weitere Informationen und können diese Aktivierung wieder rückgängig machen.
Inhalt
1:00 min: Ebenen für die Erfassung in der Feldstückskarte
1:35 min: Flächen erfassen (Geometrie übernehmen, freie Erfassung)
2:25 min: Nutzungsschlag übernehmen
3:40 min: Streifen erfassen (mit und ohne Basislinie)
5:55 min: Überlagerungen von Maßnahmen
7:17 min: Maßnahmen innerhalb von Kulissen
8:00 min: Förderausschluss
8:39 min: Flächen bearbeiten
9:00 min: Flächen löschen
In diesem Video möchten wir Ihnen zeigen, wie sie im iBALIS AUKM-Streuobstbäume erfassen und bearbeiten können.
Aktivierung erforderlich
Durch das Klicken auf diesen Text werden in Zukunft YouTube-Videos im gesamten Internetauftritt eingeblendet.Aus Datenschutzgründen weisen wir darauf hin, dass nach der dauerhaften Aktivierung Daten an YouTube übermittelt werden.
Auf unserer Seite zum Datenschutz erhalten Sie weitere Informationen und können diese Aktivierung wieder rückgängig machen.
Ansprechpartner
Amt für Ernährung, Landwirtschaft und Forsten
Bitte wählen Sie Ihr zuständiges, örtliches Amt für Ernährung, Landwirtschaft und Forsten aus der Liste der Ämter:
Internet: https://www.stmelf.bayern.de/ministerium/liste-der-aemter-fuer-ernaehrung-landwirtschaft-und-forsten/index.html ![]()