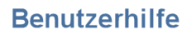Geodaten importieren
Unter diesem Menüpunkt besteht die Möglichkeit, externe Geodaten, z. B. GPS-Messergebnisse, Daten von Planungsbüros oder Ergebnisse von Flurbereinigungsverfahren, zu importieren, um damit weiterarbeiten zu können.
Über die Import-Schaltfläche auf der Seite können die gewünschten Daten in iBALIS hineingezogen werden.
Ihre hochgeladenen Daten erscheinen nun in der Tabelle unterhalb des Feldes.
In der Feldstückskarte finden Sie Ihre importieren Daten in der Legende im Bereich "Importe".
Die Daten stehen in der Folge für eine Dauer von 1 Monat an dieser Stelle zur Verfügung.
Sie können die Zeitdauer, wie lange diese Importdaten zur Verfügung stehen, verlängern. Dazu klicken Sie das Wecker-Symbol an. Mit jedem Klick wird die Anzeigedauer um einen Monat verlängert.
Unter "Freigabe" können Sie den Layer für jemand anders freigeben. Klicken Sie dazu auf den Stift vor dem oder auf den Namen, um den Layer-verwalten-Dialog zu öffnen.
Die Importe sind nutzerbezogen, d.h. Ihr Import ist nur für Ihre Betriebsnummer sichtbar. Möchten Sie, dass beispielsweise Ihr Sachbearbeiter am AELF oder ein Kollege auch diesen Layer sehen kann, können Sie diesem hier die Ansicht freigeben. Bitte achten Sie auf die genaue Eingabe, für einen Antragsteller „HIT\09Betriebsnummer“, für einen Mitarbeiter des AELF „STMLF\USERKENNUNG“ (die Userkennung erfragen Sie bitte beim Sachbearbeiter).
Haben Sie eine Freigabe erteilt, erscheint der Layer auch bei demjenigen, dem Sie die Freigabe erteilt haben, in dieser Tabelle. Er kann dann in der Feldstückskarte über die Ebenenauswahl hinzugefügt werden.
Wurde Ihnen eine Freigabe erteilt, sehen Sie dies ebenso hier. Sie erkennen in der Spalte "Besitzer", wem dieser Layer gehört und damit, ob es ein für Sie freigegebener Layer ist oder Ihr eigener.
Ebenso ist es möglich, die Daten zu jedem Zeitpunkt zu löschen. Dafür klicken Sie auf das Mülltonnen-Symbol.
Auch der aus den Ursprungsdaten automatisch vergebene Dateiname kann individuell verändert werden. Klicken Sie dafür einfach auf den Namen oder das kleine Stift-Symbol daneben. Das Feld wird dadurch editierbar und Sie können eine Bezeichnung Ihrer Wahl eingeben. Um diesen Namen zu speichern, klicken Sie an eine Stelle außerhalb des Eingabefeldes.
Auch der aus den Ursprungsdaten automatisch vergebene Dateiname kann individuell verändert werden. Klicken Sie dafür einfach auf den Namen oder das kleine Stift-Symbol daneben. Das Feld wird dadurch editierbar und Sie können eine Bezeichnung Ihrer Wahl eingeben. Um diesen Namen zu speichern, klicken Sie an eine Stelle außerhalb des Eingabefeldes.
Sie können neben dem Dateinamen auch die Attributnamen ändern, löschen oder neue Attribute anlegen.
Sie können einen leeren Layer erstellen, in den Sie bestehende Polygone kopieren oder neue Geometrien erstellen können.
Klicken Sie dazu auf "klicken Sie hier" im Hochladefeld.
Es öffnet sich ein Fenster, der Layer-verwalten-Dialog, in dem Sie den Namen, unter dem Ihr Layer in der Feldstückskarte angezeigt werden soll, eingeben.
Unter "Attribute" können Sie weitere Angaben machen, z.B. ein Feldstücksname, mit denen Sie die neue Geometrie besser beschreiben können.
Um den Layer mit Geometrien zu füllen, wechseln Sie in die Feldstückskarte. Der Layer wird Ihnen unter der Gruppe "Importe" angezeigt.
Klicken Sie auf den Layernamen in der Legende, und aktivieren Sie ihn so.
Es steht Ihnen nun das Erstellen-Werkzeug zur Verfügung. Im Element-erstellen-Dialog erscheinen die Attribute, mit denen Sie Ihre neue Geometrie genauer beschreiben können.