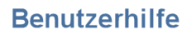Gewässerrandstreifen (GWR) erstellen
An eindeutig erkennbaren Gewässern ist auf Acker-/Dauerkulturflächen in einer Breite von mind. 5 m von der Uferlinie ein Gewässerrandstreifen (GWR) anzulegen, da in diesem Bereich die garten- oder ackerbauliche Nutzung verboten ist. Sofern eine ausgeprägte Böschungsoberkante vorhanden ist, wird empfohlen, den GWR ab der Böschungsoberkante anzulegen. Die betroffenen Feldstücke liegen in vielen Fällen nicht direkt an der Uferlinie/Böschungsoberkante an. Deswegen ist nur der Überlappungsbereich des GWR mit dem Feldstück in der Ebene „Gewässerrandstreifen“ zu digitalisieren. Grundsätzlich sind die GWR so zu ermitteln, dass die im Feldstück erfasste Breite plus die Breite einer ggf. vorhandenen Ufervegetation bis zur Uferlinie/Böschungsoberkante mindestens 5 m ergeben. Ein zwischenliegender Weg ist ebenfalls in die Breitenermittlung mit einzubeziehen. Dadurch kann es vorkommen, dass für den GWR im Feldstück nur eine sehr geringe Breite übrig bleibt. Allerdings sind auch sehr schmale Streifen zu erfassen, um der Vorgabe zu genügen. Um eine optimale Bewirtschaftungsgrenze, z. B. bei mäandrierenden Gewässern zu erreichen, kann jedoch die gesetzlich vorgegebene Breite von mindestens 5 m überschritten werden.
Videoanleitung zur Erstellung eines GWR
Aktivierung erforderlich
Durch das Klicken auf diesen Text werden in Zukunft YouTube-Videos im gesamten Internetauftritt eingeblendet.Aus Datenschutzgründen weisen wir darauf hin, dass nach der dauerhaften Aktivierung Daten an YouTube übermittelt werden.
Auf unserer Seite zum Datenschutz erhalten Sie weitere Informationen und können diese Aktivierung wieder rückgängig machen.
Erstellen eines GWR
Die Ebene "Gewässerrandstreifen" ist in der Legende der Feldstückskarte als Standardebene vorhanden.
Zur Digitalisierung der GWR muss die Ebene und anschließend das betreffende Feldstück durch Anklicken aktiviert werden.
Um einen Streifen anzulegen, wählen Sie am besten das Werkzeug „Streifen für Gewässerrandstreifen erstellen“ aus.
Sie haben nun zwei Möglichkeiten, die Lage des Streifens zu bestimmen:
- Grundlinie aus vorhandener Geometrie
- Grundlinie zeichnen
Hierzu steht Ihnen das Werkzeug „Gewässerrandstreifen erstellen“ zur Verfügung.
Für freies Digitalisieren sollten Sie unbedingt Stichmaße erfassen, um die richtige Breite des GWR im Feldstück zu gewährleisten. Auch hier leistet die Snapping-Funktion gute Dienste.
Ändern/Bearbeiten eines GWR
In der Funktionsleiste fnden Sie weitere Werkzeuge mit denen Sie einen bestehenden GWR bearbeiten können. Mit diesen Werkzeugen können Sie zum Beispiel
- ändern
- löschen
- eine Abzugsfläche erstellen
Ergänzende Hinweise
Falls die Digitalisierung eines GWR anhand der Orthophotos im iBALIS möglich ist, empfiehlt sich auch hier zur Hilfestellung vor der Erfassung des GWR Stichmaße mit dem Werkzeug „Längen und Flächen messen“ zu setzen, entlang derer der GWR im Anschluss digitalisiert werden kann.
Auch beim freien Digitalisieren haben Sie die Möglichkeit, eine bestehende Geometrie zu kopieren und dann entsprechend zu bearbeiten.
Eine Beschreibung der Kopierfunktion finden Sie auf dieser Seite: