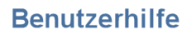Nutzungsschläge erstellen und pflegen
Ist auf einem Feldstück mehr als eine Nutzung vorhanden (z.B. Winterweizen und Winterraps), ist das Feldstück entsprechend der Anzahl und des Zuschnitts der Nutzungen in Nutzungsschläge zu unterteilen.
Aufteilung auf mehrere Nutzungsschläge
Eine Aufteilung auf mehrere Nutzungsschläge muss in folgenden Fällen erfolgen:
- verschiedene Nutzungen auf einem Feldstuck
- Nutzung wird nur teilweise bei der Basisprämie beantragt (teilweise mit „B“ und „N“)
- Nutzung nur teilweise mit Winterbedeckung
Nutzungsschläge aus anderen Ebenen kopieren
Im Werkzeug "Nutzungsschlag erstellen" finden Sie die Option "Geometrie übernehmen".
Mit dieser Funktion können Sie eine beliebige Geometrie kopieren.
Nutzungsschläge neu erstellen
Möchten Sie einen Schlag mit einheitlicher Breite erstellen bietet sich das Streifenwerkzeug an.
Sie können hier wählen ob Sie eine Grundlinie für den Streifen selbst erzeugen wollen oder die Streifengrundlinie aus einer vorhandenen Geometrie ( z.B. Feldstück) übernehmen möchten.
Mit diesem Werkzeug können Sie einen Nutzungsschlag frei erfassen.
Um Überlappungen und Lücken zwischen Flächen zu vermeiden, bieten sich folgende Hilfsmittel zur Unterstützung an:
- Snappingfunktion aktivieren
- Überlappungsdialog nutzen
- wenn Sie die Fläche über die eigentlichen Grenzen hinaus erfassen, wird er Überlappungsdialog eingeblendet
- der Überlappungsidalog ermöglich dass die Fläche genau an der Grenze abgeschnitten wird
- Stichmaße setzen
- Werkzeug „Länge und Fläche messen“
- Die Stichmaße anschließend mit der Snappingfunktion digitalisieren.
Nutzungsschläge ändern
Das Werkzeug "Nutzungsschlag ändern" wird verfügbar, wenn sie die Ebene "Nutzung" in der Legende aktiviert haben und einen Nutzungsschlag ausgewählt haben.
Nutzungsschläge teilen
Wollen Sie lediglich einen bereits vorhandenen Nutzungsschlag teilen, ohne ihn ansonsten in seinen Abgrenzungen zu ändern, können Sie auf die Funktion "Nutzungsschlag teilen" zurückgreifen.
Das Werkzeug wird Ihnen angeboten, wenn Sie die Ebene Nutzung" in der Legende aktiviert haben und einen Nutzungsschlag ausgewählt haben.
Nutzungsschläge vereinen
Mehrere ausgewählte, zusammenhängende Nutzungsschläge lassen sich mit dem Werkzeug "Nutzungsschläge vereinen" zu einem Nutzungsschlag zusammenführen.
Nutzungsschläge löschen
Sind bereits Nutzungsschläge erfasst, stehen Ihnen in der Funktionsleiste die Funktionen "Nutzungsschlag löschen" und "Alle Nutzungsschläge löschen" zur Verfügung.
Werkzeuge
Zurück zur Nutzungserfassung
Sind Sie direkt aus der Nutzungserfassung heraus über "Zur Schlagerfassung wechseln" gekommen, können Sie mit "Zurück" in der Funktionsleiste wieder direkt in die Nutzungserfassung zurückkehren und dort die Nutzungen abschließend erfassen.
Vorjahresnutzung übernehmen
Mit der Schaltfläche "Vorjahresnutzung übernehmen" erfolgt die Übernahme der Vorjahresnutzungen direkt in der Nutzungserfassung.
Eine Übernahme ist nur dann nicht möglich, wenn ein Feldstück
- neu in den Betrieb aufgenommen wurde.
- nicht mehr zumindest teilweise mit dem Feldstück im Vorjahr deckungsgleich ist.
- sich im Vergleich zum Vorjahr bei Nutzungen der Nutzungscode geändert hat.
- und wenn es sich um ein außerbayerisches Feldstück handelt.
Ansprechpartner
Bei Fragen wenden Sie sich bitte an Ihr zuständiges Amt für Ernährung, Landwirtschaft und Forsten