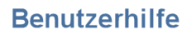Feldstücke pflegen
Die Feldstückspflege umfasst alle Arbeiten rund um das Feldstück wie
- Feldstück aufnehmen
- Feldstück abgeben
- Feldstück ändern
- Abzugsfläche erstellen oder löschen
Sachbearbeiter können darüber hinaus
- neue Feldstücke erstellen
- Feldstücke vereinen
- Feldstücke teilen
- Feldstücke löschen
Beachten Sie
Als Antragsteller stehen Ihnen die Funktionen nur im aktuellen Jahr zur Vorbereitung auf die Mehrfachantragstellung zur Verfügung, in der Regel ab Dezember für die kommende Mehrfachantragsphase.
Nach Auswahl des betroffenen Feldstücks können Sie zwischen den nachfolgenden Funktionen wählen:
Feldstück aufnehmen
Mit dem Werkzeug „Feldstück aufnehmen“ wird ein gewähltes Feldstück in den Bestand aufgenommen.
Soll eine Fläche aufgenommen werden, die bislang noch nicht beantragt wurde und für die dementsprechend noch kein Feldstück vorhanden ist, muss für diese Fläche zunächst ein neues Feldstückspolygon erstellt werden. Dies kann nur der Sachbearbeiter am AELF.
Dafür ist ein schriftlicher Antrag notwendig. Zu verwenden ist das Formblatt
Mitteilung über den Zugang von in der Feldstückskarte (FeKa) bisher nicht erfassten Feldstücken ![]()
Feldstück abgeben
Sie können nur Feldstücke abgeben, für die im aktuellen Jahr noch keine Nutzung erfasst ist. Im Bedarfsfall vorher die Nutzung unter „Anträge / MFA-Online / Flächen- und Nutzungsnachweis“ wieder löschen! Näheres hierzu siehe Rubrik
Feldstück ändern
mögliche Änderungen:
- Geometrie ändern: Stützpunkte löschen, hinzufügen, verschieben
- Feldstücksname ändern
folgende Funktionen können Sie bei der Bearbeitung der Feldstücke unterstützen:
- Geometrie übernehmen
Eine bereits vorhandene Geometrie - auch aus einer anderen Ebene - kann übernommen werden und spart so das neu digitalisieren. - Feldstücksgrenzen anpassen
Beachten Sie hier auch die Digitale Flurstückskarte (Ebene "DFK"). - Überlappungsdialog nutzen
Der Überlappungsdialog hilft Ihnen Flächen überlappungsfrei zu digitalisieren. - Snappingfunktion nutzen
Mit der Schnappfunktion können Sie einfach auf vorhandene Stützpunkte einrasten und vermeiden so Lücken und Überlappungen - Toleranzgrenze
Verkleinerungen am Feldstück mit Abgangsgrund „Feldstücksgrenzen anpassen“ sind nur innerhalb der sog. Toleranzgrenze möglich. Die Toleranzgrenze entspricht der Umfangsfläche des Feldstücks multipliziert mit dem Faktor 1,25.
Wird diese Grenze überschritten, wird beim Speichern eine entsprechende Fehlermeldung ausgegeben, ein Speichern ist nicht möglich. - Bemerkung erfassen
Zur Plausibilisierung ist es hilfreich, unter der "Pinnnadel" kurz zu beschreiben, was an welcher Stelle des Feldstücks geändert wurde und ggf. warum.
Abzugsfläche erstellen
Wird eine Teilfläche innerhalb eines Feldstücks oder am Feldrand dauerhaft nicht mehr landwirtschaftlich genutzt, ist diese Fläche aus dem Feldstück auszugrenzen. Ein typischer Fall dafür ist die Errichtung von Starkstrommasten (siehe Beispiel) oder sonstigen dauerhaften Einrichtungen (z.B. befestigtes Fahrsilo…).
Für diese Fälle steht das Werkzeug „Abzugsfläche erstellen“ zur Verfügung.
Bitte beachten SIe
Nicht auszugrenzen sind Teilflächen, die nur befristet für ein Jahr aus der Nutzung genommen werden (z.B. zur Lagerung von Mist, als Behelfssilo oder als Holzlagerplatz). In diesen Fällen verbleibt die Fläche im Feldstück und ist in der Nutzungserfassung mit NC 990, 994 oder 996 anzugeben.
Ist an der betroffenen Stelle des Feldstücks im aktuellen Jahr bereits eine Nutzung erfasst, erfolgt grundsätzlich eine automatische Verkleinerung des Nutzungsschlags.
Handelt es ich bei der Nutzung jedoch um eine Nutzungsart, bei der in einem Zusatzfenster Angaben zu machen sind (z.B. GL oder Hopfen), ist die Nutzung vor der Verkleinerung zu löschen und anschließend erneut zu erfassen.
Handelt es sich beim betroffenen Feldstück um ein Zupachtfläche, ist als Abgangsgrund "Pachtrückgabe" anzugeben.
Abzugsfläche löschen
- Das Löschen von Abzugsflächen ist nur zulässig, wenn die Fläche dauerhaft (wieder) landwirtschaftlich genutzt wird.
- Wurden auf dem Feldstück nach dem Erstellen der Abzugsfläche bereits Nutzungen erfasst, entsteht durch das Löschen eine „Leerfläche“. Die tatssächliche Nutzung ist auf dieser Leerfläche gegebenenfalls noch einmal nachzuerfassen.
Weitere Funktionen
Informationen zur Bearbeitung von weiteren Inhalten finden Sie hier:
Ansprechpartner
Bei Fragen wenden Sie sich bitte an Ihr zuständiges Amt für Ernährung, Landwirtschaft und Forsten