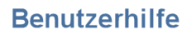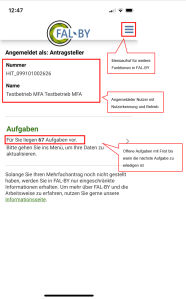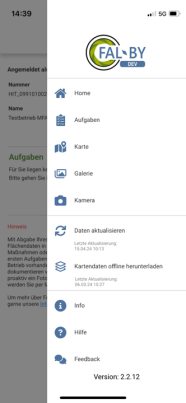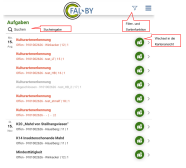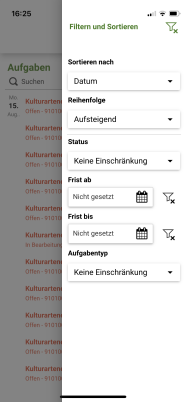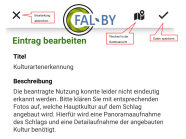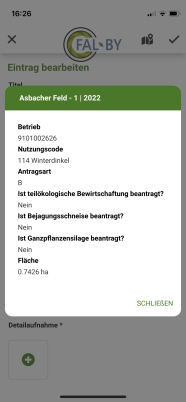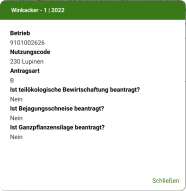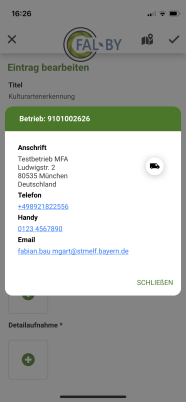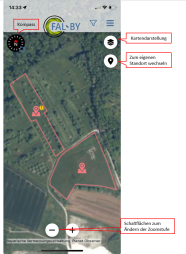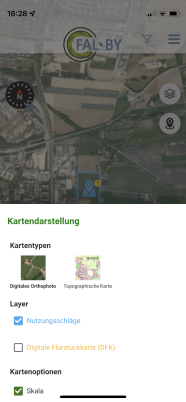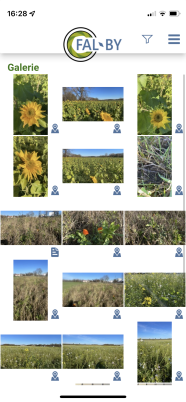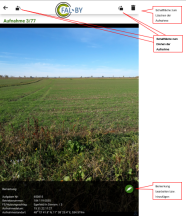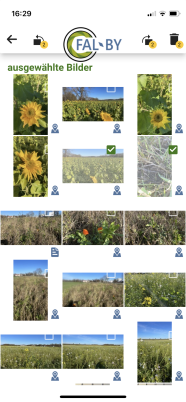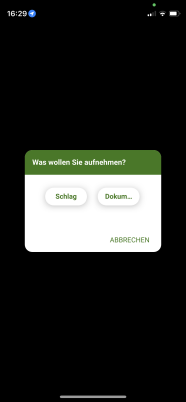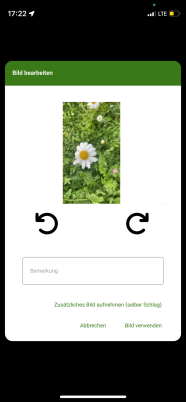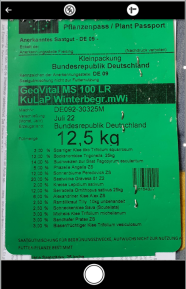FAL-BY
Was ist FAL-BY
FAL-BY, die Foto App für Landwirtschaftliche Förderung in Bayern des Bayerischen Staatsministerium für Ernährung, Landwirtschaft und Forsten (StMELF), ist eine mobile Anwendung für alle gängigen Smartphones und Tablets und dient als Ergänzung zum integrierten Bayerischen Landwirtschaftlichen Informations-System (iBALIS). Mittels der App können Aufgaben auf mobile Endgeräte übertragen und dort bearbeitet werden. Somit bietet FAL-BY dem Anwender die Möglichkeit, Aufgaben mobil zu erledigen, die Funktionen des mobilen Endgerätes zur Fotoaufnahme und Positionserkennung zu nutzen und flexibel erledigte Aufgaben wieder zurück an iBALIS zu melden. Darüber hinaus ist es mit FAL-BY möglich, proaktiv Fotos aufzunehmen und im Falle von Nachfragen der Landwirtschaftsverwaltung einfach an den zuständigen Sachbearbeiter zu übertragen.
Die sogenannten "Aufgaben" können dabei in unterschiedlicher Form vorliegen
- als Bilddokumentation von
- Nutzungsschlägen und deren Zustand
- Dokumenten
- als Prüfung von Sachverhalten durch Beantwortung von vordefinierten Fragen.
FAL-BY ermöglich es dem Nutzer "offline" zu arbeiten, das heißt, Aufgaben und die zur Erledigung erforderlichen Informationen ohne Netzverbindung zu erfassen, auf dem Endgerät zu speichern und dort zu bearbeiten. Nur für den Austausch mit iBALIS muss eine Netzverbindung bestehen. Durch die enge Kopplung mit iBALIS besteht kaum Gefahr eines Datenverlustes, da die lokal zwischengespeicherten Daten auch in iBALIS vorliegen, sobald diese übertragen wurden. Lediglich frisch bearbeitete Aufgaben mit ihren Ergebnissen, die noch nicht zurückgemeldet sind, liegen nur in FAL-BY vor.
Hilfe bei Problemen
Hier finden Sie Lösungen zu häufig angefragten Problemen in Bezug auf die FAL-BY App.
Videoanleitung
In diesem Video zeigen wir Ihnen, wie Sie in der FAL-BY App Aufgaben bearbeiten können.
Aktivierung erforderlich
Durch das Klicken auf diesen Text werden in Zukunft YouTube-Videos im gesamten Internetauftritt eingeblendet.Aus Datenschutzgründen weisen wir darauf hin, dass nach der dauerhaften Aktivierung Daten an YouTube übermittelt werden.
Auf unserer Seite zum Datenschutz erhalten Sie weitere Informationen und können diese Aktivierung wieder rückgängig machen.
In diesem Video möchten wir Ihnen vorstellen, wie Sie mit der FAL-BY App die Kennarten für die Ökoregelung 5 einfach nachweisen können.
Aktivierung erforderlich
Durch das Klicken auf diesen Text werden in Zukunft YouTube-Videos im gesamten Internetauftritt eingeblendet.Aus Datenschutzgründen weisen wir darauf hin, dass nach der dauerhaften Aktivierung Daten an YouTube übermittelt werden.
Auf unserer Seite zum Datenschutz erhalten Sie weitere Informationen und können diese Aktivierung wieder rückgängig machen.
Anmeldung
Bitte bestätigen Sie diesen Warnhinweis mit "Fortfahren" um den Login beim StMELF zu erlauben.
Falls Sie Ihr Passwort vergessen haben, können Sie mit einem Klick auf „Pin vergessen – Passwort-Anforderung“ ein neues Passwort anfordern. Diese Funktion können Sie auch auf der Web-Seite von iBALIS aufrufen, unter
Startseite
Auf der Startseite sehen Sie, dass Sie als "Antragsteller" angemeldet sind. Ihre Betriebsnummer und Ihr Betriebsname werden angezeigt.
Weiterhin erhalten Sie eine Übersicht über Ihre offenen Aufgaben. Sie erhalten Informationen wie viele Aufgaben vorliegen und bis wann die nächste Aufgabe bearbeitet werden muss.
Ein Klick auf das Feld "Aufgaben" bringt Sie zur Aufgabenübersicht (siehe Punkt "Aufgaben").
Menüführung
Die einzelnen Menüpunkte werden im folgenden Abschnitt jeweils kurz erläutert.
Über die Funktion "Home" verlassen Sie das Menü und kommen auf die Startseite.
Der Menüpunkt "Aufgaben" führt zur Aufgabenübersicht (siehe auch Punkt "Aufgabenübersicht"). Dort können Sie die Ihnen zugewiesenen Aufgaben sehen und jeweils zur Bearbeitung aufrufen.
Über die Funktion "Karte" erreichen Sie die Kartenansicht (siehe auch Punkt "Karte") in der Sie beliebig navigieren und zoomen können. Auf der Karte sind die Schläge und Aufgaben hervorgehoben.
Der Menüpunkt "Galerie" (siehe auch Punkt "Galerie") führt Sie zur Bildergalerie von FAL-BY, in der alle aus FAL-BY mit der Kamera Ihres Smartphones oder Tablets aufgenommenen Bilder abgelegt sind. Die Galerie wird getrennt von allen weiteren Fotos Ihres Endgerätes verwaltet.
Über den Menüpunkt "Kamera" wird die interne Kamera des Smartphones oder Tablets aufgerufen. Sie werden ggf. aufgefordert den Zugriff auf Ihre Kamera für FAL-BY zu erlauben. Dies ist zur Nutzung der Kamera zwingend erforderlich. Mittels der Kamera (siehe auch Punkt "Kamera") können Sie auch unabhängig einer Aufgabe Bilder machen.
Hierüber können Sie manuell eine Synchronisation mit iBALIS starten, um neue Aufgaben zu laden oder bearbeitete Aufgaben an iBALIS zurückzumelden. Unter dem Menüpunkt wird Ihnen immer der Zeitpunkt der letzten Synchronisation angezeigt. Aufgaben werden automatisch nach Abschluss an iBALIS übertragen.
Wollen Sie FAL-BY auch offline nutzen, empfehlen wir Ihnen die Kartendaten herunterzuladen, um z.B. das aktuelle Luftbild immer verfügbar zu haben.
Hinweis
Es wird empfohlen regelmäßig eine Synchronisation durchzuführen, damit keine Aufgaben verpasst werden und die Fotos bereits bearbeiteter Aufgaben übertragen werden können.
Hier erhalten Sie Informationen über FAL-BY sowie die Datenschutzerklärung, das Impressum und Hinweise über eingesetzte Open-Source Lizenzen, mit deren Unterstützung FAL-BY entwickelt wurde.
Über diese Funktion gelangen Sie auf diese Hilfe.
Über diese Funktion können Sie uns Verbesserungsvorschläge oder relevante Geräteinformationen übermitteln, die uns helfen FAL-BY zu verbessern.
Mit dem Menüpunkt "Abmelden" können Sie sich aus FAL-BY ausloggen, um etwa den Benutzer zu wechseln. Grundsätzlich ist ein explizites Abmelden nur beim Benutzerwechsel auf einem Endgerät erforderlich. Die Anwendung beendet Ihre Verbindung automatisch beim Schließen und baut diese mit dem hinterlegten Schlüssel, sofern dieser noch gültig ist, beim erneuten Aufrufen von FAL-BY wieder auf. Um einen Nutzerwechsel zu ermöglichen, ist es unter Umständen nötig, dass Sie auch den Browser Ihres Tablets oder Smartphones schließen.
Aufgaben
Die zentrale Aufgabe von FAL-BY ist es, die Nutzer bei der Erledigung ihrer Aufgaben zu unterstützen. Hierzu werden alle dem angemeldeten Nutzer zugewiesenen Aufgaben in einer Übersicht dargestellt, die nach deren Fälligkeit sortiert ist. Diese Übersicht kann jedoch flexible sortiert und gefiltert werden.
Die Aufgabenübersicht bietet mittels der nach Fälligkeit farblich gekennzeichneten Aufgaben eine schnelle Übersicht.
- Überfällige Aufgaben werden in rot dargestellt. Fotos zu diesen Aufgaben können nicht mehr eingereicht werden
- Fällige Aufgaben werden in orange dargestellt.
- Offene Aufgaben werden in schwarz dargestellt.
- Erledigte, aber noch nicht nach iBALIS übertragene Aufgaben, werden in blau dargestellt.
- Eingereichte Aufgaben werden in grau dargestellt.
In der Standardansicht sehen Sie links der Aufgaben das Datum, bis zu dem die Aufgaben erledigt werden sollten. Zu jeder Aufgabe wird die Aufgabenbeschreibung als Kurztext und in der Zeile darunter weiter Informationen wie beispielsweise der Status, die Betriebsnummer, das Feldstück (Name und Nummer) sowie der Nutzungsschlag dargestellt.
Bei einem Klick auf die einzelne Aufgabe erhalten Sie mehr Informationen zu dieser Aufgabe und können diese bearbeiten (siehe Punkt "Aufgaben"). Bei einem Klick auf das Kartensymbol gelangen Sie auf die Kartenansicht (siehe Punkt "Karte"). Hier wird die entsprechende Fläche auf der Karte hervorgehoben.
Sind mehr Aufgaben vorhanden, als auf den Bildschirm Ihres Smartphones oder Tablets passen, können Sie durch eine Wischgeste nach oben weitere Aufgaben in den Lesebereich ziehen.
Über das Trichter-Symbol am rechten oberen Bildschirmrand, neben dem Menüaufruf, gelangen Sie zu den Funktionen der Filterung und Sortierung von Aufgaben. Diese sind besondere bei einer großen Anzahl offener Aufgaben sehr hilfreich.
Die Einstellungen werden bei jedem neuen Start der Anwendung FAL-BY auf den Standardwert zurückgesetzt.
Hinweis
Beachten Sie, dass ein Filter Aufgaben ausblendet, die nicht dem Filterkriterium entsprechen. Es kann somit sein, dass Sie einzelne Aufgaben nicht sehen können, weil diese von Ihnen gefiltert wurden. Wenn Sie Aufgaben vermissen, prüfen Sie, ob Sie einen Filter eingestellt haben. Ein in der Aufgabenübersicht gesetzter Filter wird auch für den Kartenbereich übernommen (und umgekehrt). Einen aktiven Filter erkennen Sie an dem kleinen Haken auf orangem Hintergrund rechts unterhalb des Trichter-Symbols.
Unterhalb der Aufgabenbeschreibung befinden sich farbige Schaltflächen zu beispielsweise Schlag, Feldstück und Betrieb. Durch Klick auf diese erhalten Sie weiterführende Information zum jeweiligen Bereich.
Hinweis
Beachten Sie, dass die Anzeige der farbigen Schaltflächen abhängig von der konkreten Aufgabe ist.
Um die Aufgaben zu bearbeiten werden in der Regel mindestens zwei Fotos benötigt, eine Detailaufnahme und eine Panoramaaufnahme der Fläche Ausnahme: Ökoregelung 5 (siehe auch Punkt " Aufgabe zur Erfassung der Kennarten für die Ökoregelung 5")
Mit einem Klick auf das Navigationssymbol auf der rechten Seite des Fensters gelangen Sie zur Navigationsapp Ihres Smartphones oder Tablets, um zum Betrieb zu navigieren. Die Zieladresse wird automatisch übergeben, um eine schnelle Navigation zu ermöglichen. Unter diesen Informationen befinden sich die konkreten Nachweise, die für die jeweilige Aufgabe benötigt werden.
Alle Aufgaben können geöffnet und bearbeitet sowie jederzeit wieder verlassen werden. Bereits erfasste und gespeicherte Daten werden lokal auf Ihrem Endgerät gespeichert.
Ein Klick auf den Haken in der oberen rechten Ecke des Bildschirmes der Aufgabe legt die Aufgabe auf Ihrem Endgerät als abgeschlossen ab, sofern alle notwendigen Schritte erledigt wurden. Die Aufgabe wird dann bis zur Übertragung an iBALIS mit grauer Schrift dargestellt.
Ein Klick auf das X in der oberen linken Ecke des Bildschirms, schließt die Aufgabe und bricht die Bearbeitung ab.
Haben Sie alle Aufgaben abgeschlossen oder wollen Sie zwischendurch Ihre Aufgaben schon einmal an das StMELF zurückmelden, gehen Sie ins Menü und rufen den Menüpunkt "Daten aktualisieren" auf. Alle abgeschlossenen Aufgaben werden mit Ihren erfassten Daten an iBALIS übertragen und verschwinden aus Ihrer Aufgabenliste.
Hinweis
Übrigens, mit dem kleinen Kartensymbol in der rechten oberen Ecke der Aufgabe gelangen Sie direkt auf die Kartenansicht der betroffenen Geometrie.
Fotoaufgaben
Hier finden Sie die Beschreibung der Fotoaufgaben.
Karte
Wenn Sie eine Fläche in der Karte über Tippen auf das Symbol auswählen, werden Ihnen im unteren Bereich der Karte mehr Informationen angezeigt. Liegen auf dem Feldstück Aufgaben vor, wird Ihnen die Anzahl im Aufgabenzähler angezeigt. Die Aufgaben bekommen Sie dann ebenfalls in dem unteren Bereich angezeigt. Durch das blaue Kartensymbol vor dem Aufgabentitel können Sie sich die betroffene Fläche in der Karte markieren lassen. Über die Symbole < > bzw. über wischen nach Links oder Rechts können Sie durch Ihre Aufgaben bzw. Feldstücke „blättern“.
Hinweis
Achtung, ein gesetzter Filter wirkt sich auf die Anzeige der Aufgaben aus.
Um die Nutzung der Karte zu vereinfachen, bietet FAL-BY verschiedene Kartenfunktionen, die wir in den folgenden Abschnitten erläutern.
Mittels des Kompass-Symbols in der linken oberen Ecke werden Ihnen gleich drei Funktionen angeboten, deren Auswahl durch Klicken auf den Kompass aufgerufen werden. Anhand eines kleinen Symbols an der rechten unteren Ecke des Kompasses sehen Sie, welche Funktion aktiv ist:
- Standardfunktion (rechts unten am Kompasssymbol drehen sich Pfeile im Kreis) Kompass dreht mit Ausrichtung des Tablets
- Nordausrichtung (Schloss rechts unten am Kompasssymbol)
- Fixieren (nur Kompasssymbol)
In der Standardfunktion bleibt die Karte nordwärts in Bezug auf das Endgerät ausgerichtet, das heißt Norden liegt immer am oberen Ende und Süden am unteren Ende des Endgerätes. Sie erkennen die Drehung des Endgerätes durch einen Sichtkegel auf der Karte von der Position aus, an der Sie stehen. Um die Karte beliebig zu drehen, vergrößern oder verkleinern, führen Sie eine entsprechende Geste mit zwei Fingern direkt in der Karte aus. Mit einem Klick auf den Kompass wird die Karte wieder nordwärts zum Endgerät ausgerichtet.
In der Nordausrichtung bleibt die Karte in der Darstellung auf dem Endgerät auf Norden fixiert. Sie können die Karte weiterhin vergrößern und verkleinern jedoch nicht mehr drehen.
In der Variante der Fixierung wird die Karte so fixiert, dass sie nicht mehr manuell mit einer Zweifingergeste gedreht werden kann. Die Karte dreht sich automatisch mit dem Drehen des Endgerätes, das immer Ihrer Blickrichtung folgt.
Mittels der am unteren Ende der Karte dargestellten "+" und "-" Symbole kann die Zoomstufe der Karte auch manuell mit einem Finger geändert werden.
Es werden mehrere verschiedene Kartendarstellungen und Ebenen (Layer) zur Wahl angeboten. Über den Menüpunkt der drei Ebenen am rechten oberen Kartenrand können die verschiedenen Typen und angebotenen Ebenen ausgewählt werden.
Hierbei gibt es verschiedene Hintergrundkarten:
- eine topografische Kartendarstellung (Quelle: LDBV)
- eine Darstellung basierend auf Luftbildern (Orthophotos) (Quelle: LDBV)
Neben der Art der Darstellung können die verschiedenen Ebenen (Layer) mit den jeweiligen Informationen ausgewählt werden, die jeweils gleichzeitig und sich überlagernd angezeigt werden. Mit der Weiterentwicklung von FAL-BY können weitere Ebenen hinzukommen, die je nach Bedarf ausgewählt oder abgewählt werden können.
Hierbei gibt es Ebenen, welche nur ausgewählt werden können, wenn sie für die auf dem Endgerät vorhandenen Daten relevant sind.
Zusätzlich bietet FAL-BY die Möglichkeit weitere Kartenoptionen zu aktivieren oder zu deaktivieren:
- Skala, um einen Maßstab zu erhalten
- Distanzringe, um ein Gefühl für Abstände zu bekommen
- Zoom, um die Zoomstufe mit nur einem Finger ändern zu können
Galerie
Mit den Bedienelementen im oberen Bereich können Sie das Bild drehen oder mit einem Klick auf das Tonne-Symbol löschen.
Hinweis
Das Löschen eines Fotos ist nur möglich, wenn dieses Bild zu keiner Aufgabe zugeordnet ist.
Kamera
FAL-BY kann direkt mittels der in Ihrem mobilen Endgerät eingebauten Kamera Fotos aufnehmen. Hierzu müssen Sie beim ersten Aufruf der Kamerafunktion der Anwendung FAL-BY den Zugriff auf Ihre Kamera erlauben. Haben Sie dies beim ersten Mal abgelehnt, kann es sein, dass Sie den Zugriff in der Systemsteuerung Ihres Endgerätes manuell wieder aktivieren müssen.
FAL-BY speichert die Fotos in einem geschützten Bereich und teilt die aufgenommenen Bilder nicht mit weiteren Anwendungen Ihres Endgerätes. Ein Zugriff auf bereits mit anderen Anwendungen erstellte Fotos ist somit nicht möglich, ebenso stehen Bilder aus FAL-BY nicht außerhalb von FAL-BY zur Verfügung.
Wählen Sie aus, dass Sie einen Schlag fotografieren wollen, können Sie in der Liste den entsprechenden Schlag aus Ihrer Schlagliste auswählen. Dabei wird automatisch der Schlag vorbelegt, der Ihnen örtlich am nächsten ist. Haben Sie noch nicht mit der Erfassung des MFA des aktuellen Jahres begonnen, werden Ihnen keine Flächen angezeigt.
Im Anschluss öffnet sich die Kamera. Dort können Sie den Blitz Ihres Endgerätes an- und ausschalten oder eine visuelle Wasserwaage einblenden lassen, die Sie bei der korrekten Aufnahme eines Fotos unterstützt.
Über die Farbe des Kartensymbols können Sie bereits erkennen, ob Sie sich auf der Fläche befinden (grün) oder nicht (rot). Ist das Symbol orange, befinden Sie sich bereits in der Nähe der Fläche. Sie sehen zusätzlich neben dem Auslöseknopf einen Hinweis „in Fläche“ bzw. einen Hinweis mit der Entfernung zur Fläche.
Haben Sie durch Klick auf den Auslöser das Bild erfasst, werden Sie informiert, falls Sie sich außerhalb der Fläche befinden und erhalten Informationen im Falle einer ungünstigen (z.B. unterbelichtet, unscharf) Aufnahme. Bilder in ungenügender Qualität könnten eventuell vom AELF nicht verwendet werden. Achten Sie daher bei der Fotoaufnahme, dass der aufzunehmende Sachverhalt gut erkennbar ist. Des Weiteren können Sie das Bild drehen und bei Bedarf eine Bemerkung ergänzen.